브라더 레이저 프린터 HL1210W의 조립(토너 장착) 방법에 이어서 WIFI 드라이버 설치에 대해서 알려드립니다.
토너 장착이 어렵다면?
아래 링크로 다녀 오시기 바랍니다.
브라더 HL1210W는 wifi를 통해 무선 프린팅이 되는 기종입니다.
이걸 사놓고 WIFI 연결하지 않는다면 구매한 의미가 없겠죠?
HL1210W 와이파이 세팅하기

CD롬이 들어있지 않은 관계로, 세팅을 위해서는 제품에 동봉된 USB 케이블이 필요합니다.
물론, USB 케이블이 없어도 됩니다.
무선 랜이 WPS와 AOSS를 지원한다면 설명서 보고 훨씬 간단하게 할 수 있습니다.
하지만 전 구형 LG U+라서 그런가? 없는 것 같습니다.
1. 브라더 HL1210를 컴퓨터와 USB로 연결하기
2. 브라더 드라이버 및 소프트웨어 센터 웹페이지 열기
3. 흑백 레이저 프린터 선택 ▶ HL-1210W 선택
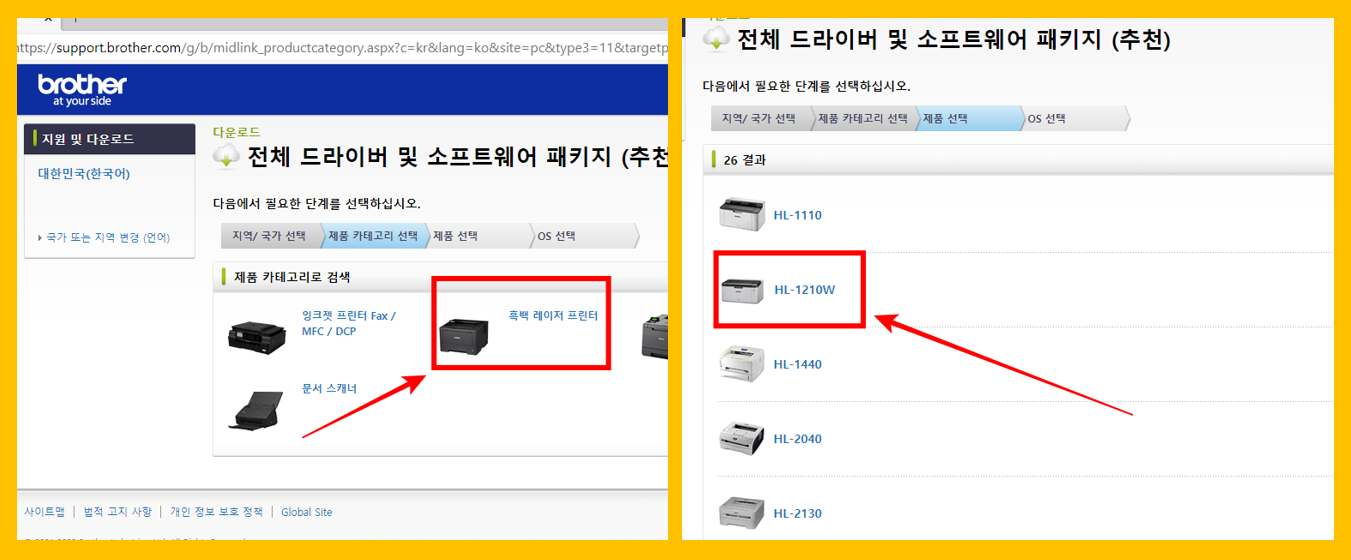
4. 컴퓨터 OS는 자동으로 선택이 되는 것 같습니다.

그냥 확인 누르기
5. 무선 네트워크 연결 ▶ '다음' ▶ '다음'선택

무선 네트워크 연결만 선택하고 기본 값으로 다음, 다음해서 넘깁니다.
6. 무선 장치 설정에서 "예, 설치에 사용할 USB케이블이 있습니다." 선택
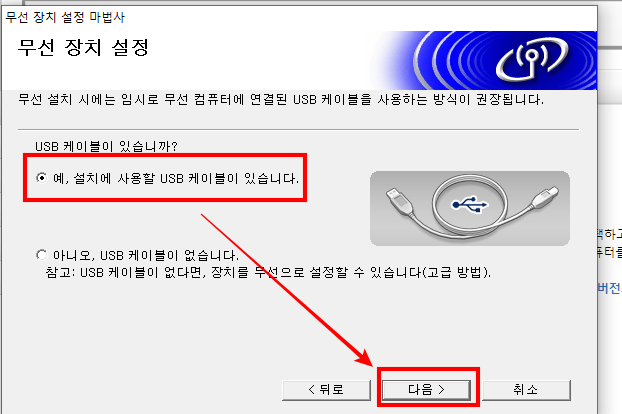
"아니오, USB 케이블이 없습니다."를 선택하면 WPS, AOSS 설정으로 이동됩니다.
이 기능이 있는지 없는지 모르겠다면 그냥 최초 1회만 USB 연결을 하세요.
7. 무선 장치 설정 마법사에서 '확인함' 체크 ▶ '다음'
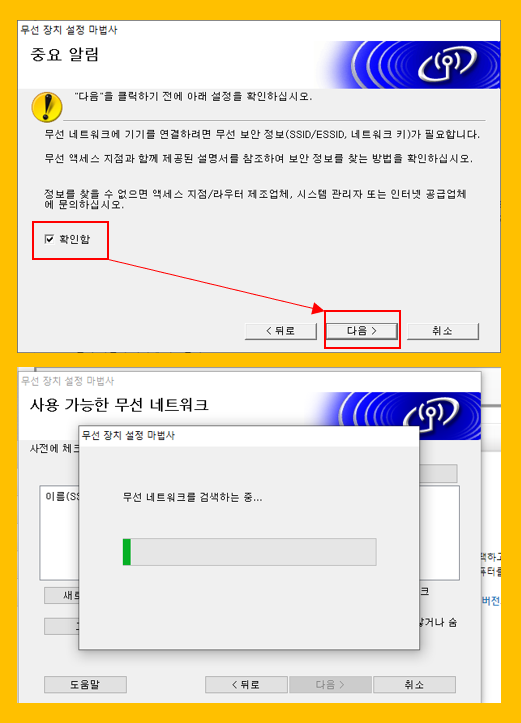
무선 장치 설정에서 '확인함'을 체크하지 않으면 '다음' 버튼이 활성화되지 않습니다.
8. 무선 네트워크를 검색(자동) ▶ 결과에서 사용할 wifi 네트워크 선택 ▶'다음'
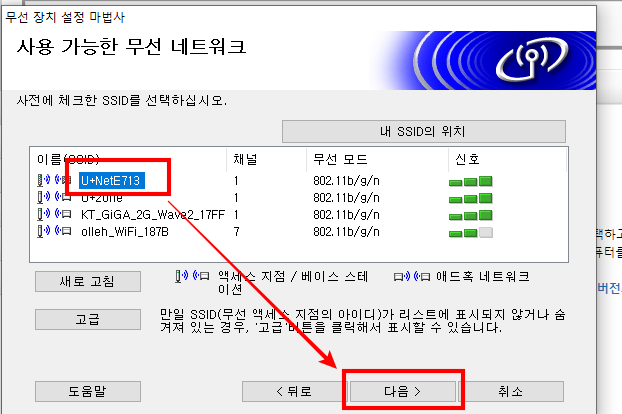
9. 네트워크 키에 wifi 접속 비밀번호를 입력합니다.
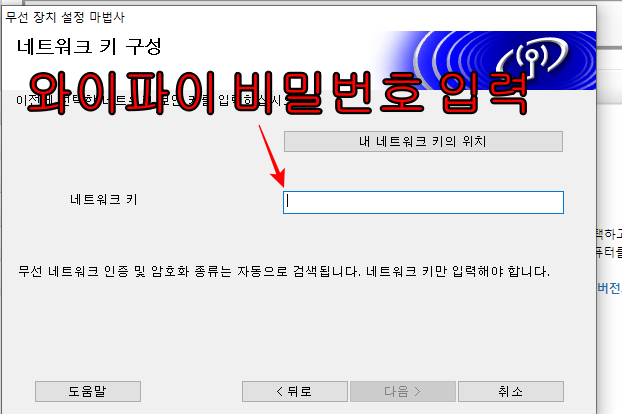
셋톱 박스의 경우 wifi 랜 박스에 적혀있는 비밀번호를 입력하면 됩니다.
10. IP 주소 관련은 건드리지 않고 바로 '다음'

11. 컴퓨터에서 USB 분리 ▶ '다음'
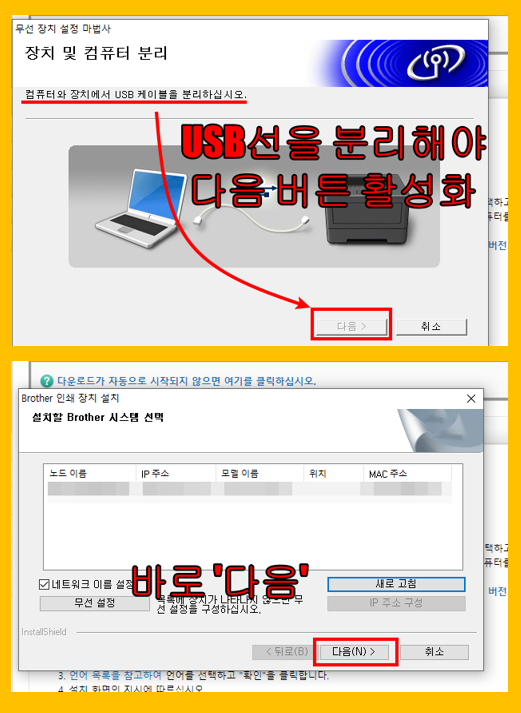
USB 분리하지 않으면 '다음' 버튼이 활성화 되지 않습니다.
12. 끝날때까지 '다음'
이렇게 하면 세팅이 완료됩니다.
이제 컴퓨터에 새로 설치된 프린터를 잡아야 합니다.
윈도우10에서 프린터 잡기
브라더 레이저프린터의 wifi 드라이브를 잡는 데 사용한 컴퓨터는 자동으로 프린터가 잡혀있습니다.
하지만, 다른 컴퓨터에서 브라더 레이저 프린터를 wifi 망에서 잡는 법을 알려드립니다.
1. 왼쪽 아래 검색 입력창에 '프린터'라고 입력합니다.
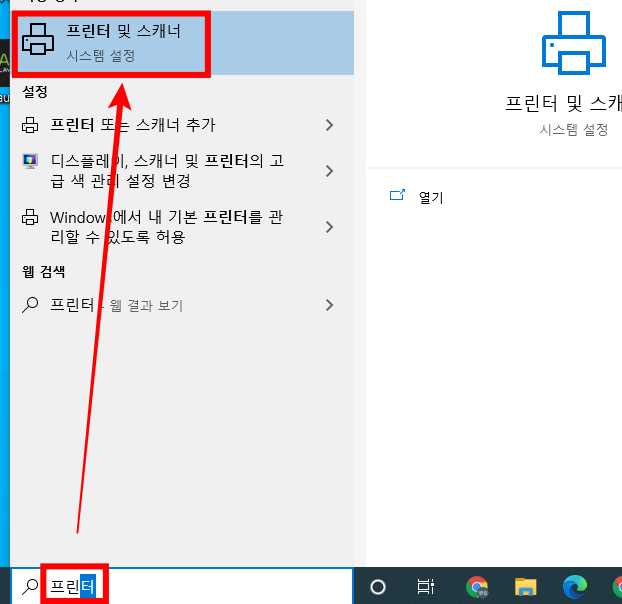
2. 프린터 및 스캐너 항목에서 '+ 프린터 또는 스캐너 추가'를 클릭
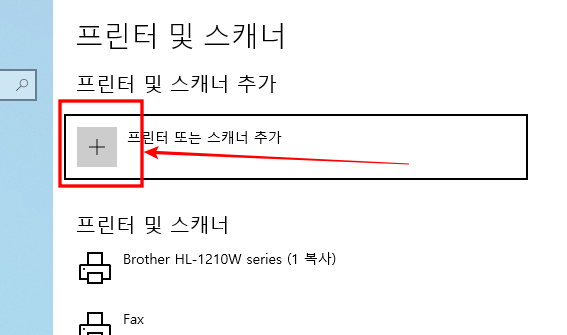
3. 항목에서 Brother HL-1210W 선택
이렇게 하면 프린터 설정이 완료되었습니다.
테스트로 한번 출력해 보세요~
자알 나옵니다.
토너 한번 구매하면 1000매 정도는 사용한다고 하니, 앞으로 한동안은 쓸만하겠네요!
지금까지 브라더 HL-1210W 레이저프린터 wifi 드라이버 설정 방법이었습니다.
'쪼잔한 지름과 후기' 카테고리의 다른 글
| LG 32GK650F 모니터 구매기(with 3500x & 1660 super) (0) | 2020.08.29 |
|---|---|
| 브라더 레이저프린터 HL-1210W 구매 후기 : 하드웨어 조립편 (0) | 2020.07.01 |
| 저렴한 가성비 노트북 아이디어패드 S145 구매 후기 (0) | 2020.02.15 |
| 커블체어 구매 및 사용 후기 (0) | 2020.02.15 |
| 잘만 노트북 거치대 (Feat: 쿨러만 잘만) NC-700 개봉기 (0) | 2019.09.07 |