브라더 레이저 프린터 HL-1210W를 구매하였습니다.
아이들이 학교를 다니면 프린트할 일이 참 많습니다.
그 전에는 회사에서 프린트하다가,
집에도 프린터를 들이기로 했습니다.
브라더 레이저프린터 HL-1210W 설명
브라더 레이저프린터 HL-1210W는 가성비로 유명합니다.
현재 최저가는 아래와 같습니다.
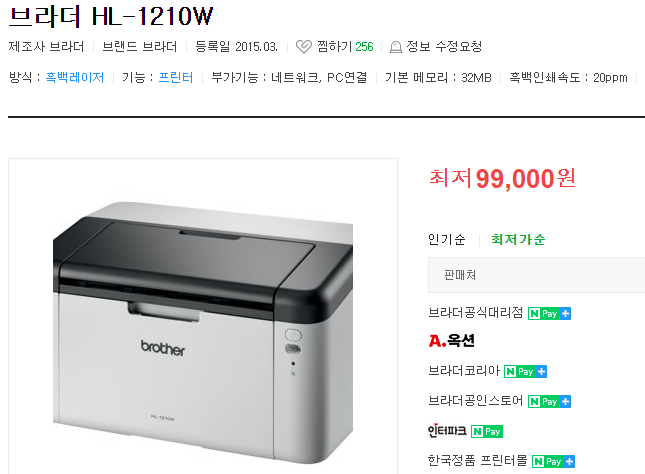
예전에는 8만원대였는데, 좀 올랐군요.
아무튼 프린터 놓을 자리가 애매해서, wifi 모델을 찾았는데요.
그래도 이 가격에 wifi 연결까지 되니 가성비로는 따라올 프린터가 없습니다.
브라더 레이저 프린터 구매 및 수령

저는 컴퓨존에서 브라더 1210w를 구매했습니다.
그 이유는 집 근처 가산에 컴퓨전 가산점이 있기 때문입니다.
오늘 당장 애들 프린트가 필요했는데,
방문 수령을 하면 바로 가서 받을 수 있으니 참 좋았습니다.
거기다 99000원 최저가와 동일하니, 다른데 볼 필요가 없겠죠?
브라더 HL1210w 조립하기
1. 레이저 프린터 박스 내용물
브라더 1210w 프린터를 처음에 받으면,
프린터, 토너, usb 연결 케이블, 설명서가 있습니다.
CD롬은 없습니다. (요즘은 CD롬을 설치하지 않기 때문이겠죠)

움직이지 말라고 스티로폼을 양쪽에 끼어서 단단하게 되어 있습니다.
2. 설명서 보기
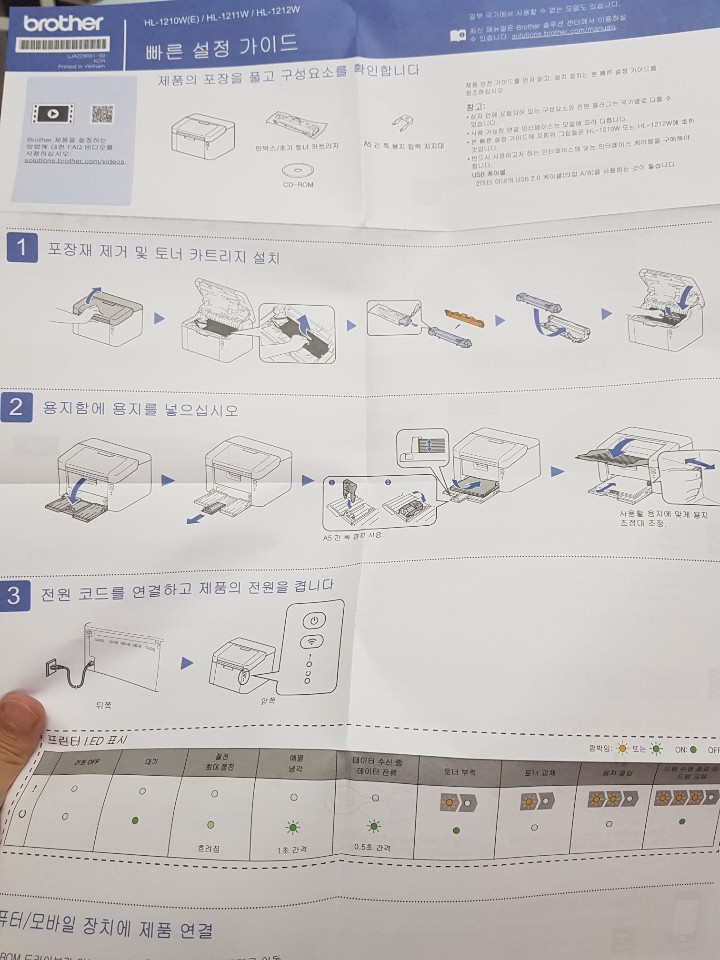
설명서는 매우 간단하게 되어 있습니다.
그런데, 설명서 1번이 좀 애매합니다.
그림으로는 어떻게 해야 할지 모르겠다면?
아래 순서대로 따라오세요
3. 프린터 덮개를 엽니다.
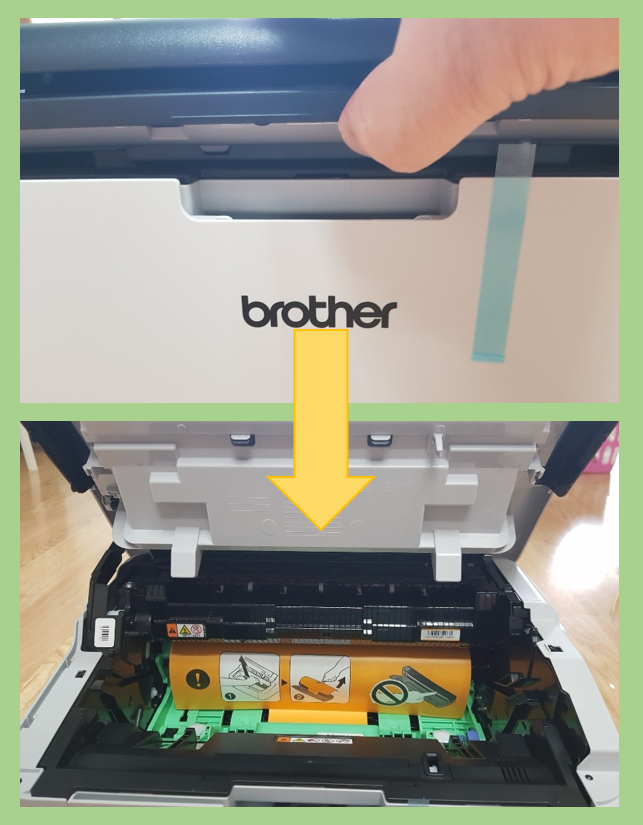
위 그림과 같이 구멍에 손을 넣고 들어 올리면 됩니다.
어렵지 않죠?
그런데 안에 종이 같은 것이 있네요?
그냥 잡아당겨도 종이가 빠지지 않습니다.
(당연한 것이 테이프로 붙어 있으니 강제로 떼려고 하지 마세요)
4. 토너 집 뺀 후 설명 종이 제거

튀어나온 손잡이를 잡고 당깁니다.
그럼 토너 슬롯이 나오는데요.
종이를 제거합니다.
5. 토너 개봉

싸고 있는 은박지를 잘라서 토너를 개봉합니다.
그러고 나면 주황색 캡이 있습니다.
6. 토너 슬롯에 토너 장착하기

보호캡을 제거하면 나오는 부분은 손대지 않습니다.
양쪽에 있는 손잡이를 잡고 토너 슬롯에 토너를 장착합니다.
마지막 그림처럼 모서리에 물린 상태로 뒤집어도 안 떨어진다면 장착 완료
7. 토너 슬롯 프린터에 장착하기
토너 슬롯이 원래 있던 자리에 밀어 넣습니다.
이때 아래 스샷처럼 완전히 장착될 때까지 밀어 넣습니다.

8. 용지함 세팅하기
이제 브라더 HL-1210W 조립의 마지막 용지함 세팅입니다.
용지함을 열고, 아래쪽에 있는 용지 지지대를 밖으로 뺍니다.
보이는 용지함에 잘 맞춰서 A4를 넣습니다.
지정된 높이 이상의 용지는 넣을 수 없습니다.
용지를 안에다 넣으면 끝!!
맺음말
가성비로 유명한 브라더 HL-1210W의 토너 조립을 해보았습니다.
설명서가 좀 애매한 부분이 있고,
고장 나면 어떻게 하나~ 걱정하셨다면, 이 내용 보고 잘 조립했으면 좋겠습니다.
이어서 무선 와이파이 프린트를 위한 설정에 대해서 이어서 하겠습니다.
'쪼잔한 지름과 후기' 카테고리의 다른 글
| LG 32GK650F 모니터 구매기(with 3500x & 1660 super) (0) | 2020.08.29 |
|---|---|
| 브라더 HL1210W Wifi 드라이버 설치하기 (0) | 2020.07.01 |
| 저렴한 가성비 노트북 아이디어패드 S145 구매 후기 (0) | 2020.02.15 |
| 커블체어 구매 및 사용 후기 (0) | 2020.02.15 |
| 잘만 노트북 거치대 (Feat: 쿨러만 잘만) NC-700 개봉기 (0) | 2019.09.07 |