갤럭시 텍스트 대치 기능 사용방법에 대해서 알려드립니다.
텍스트 대치 기능은 단축어 기능과 유사합니다.
갤럭시 키보드에 특정 단축어를 입력하면, 추천 텍스트에 설정한 텍스트를 보여줍니다.

예를 들어, '오늘도 즐거운 하루'를 단축어 'ㅇㅈ'라고 갤럭시 키보드 내에 저장했다면, ㅇㅈ을 치면 추천 문구에 '오늘도 즐거운 하루'가 나오는 것입니다.
그럼 아래부터 갤럭시에서 텍스트 대치 기능 사용법을 알려드립니다.
갤럭시 텍스트 대치 사용하기
1. 설정 ▶ 일반 선택
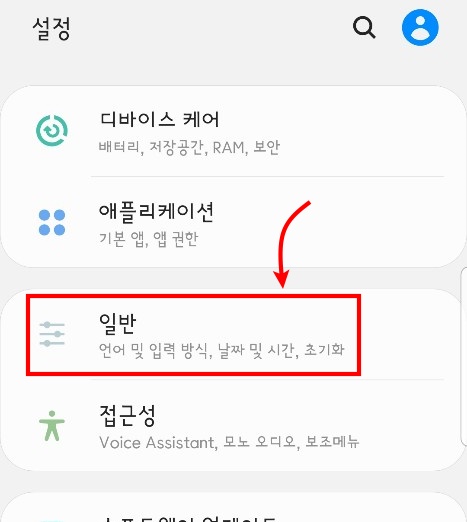
설정으로 들어가서 주욱 내리면(기종마다 위치는 다를 수 있습니다.) 일반 항목이 있습니다.
'일반' 터치해주세요.
2. '언어 및 입력 방식' 선택
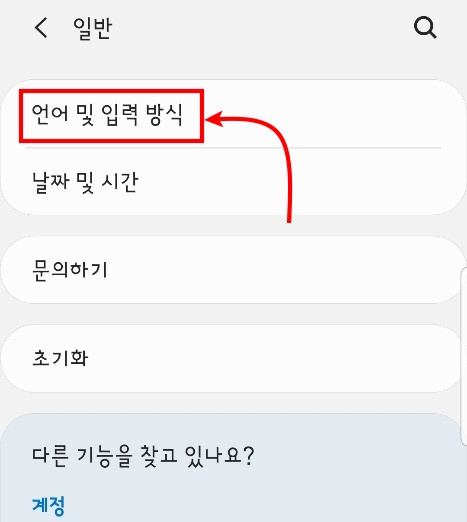
일반 항목 최상단에 있는 '언어 및 입력 방식' 선택합니다.
3. 스크린 키보드 선택 ▶ 키보드 선택하기
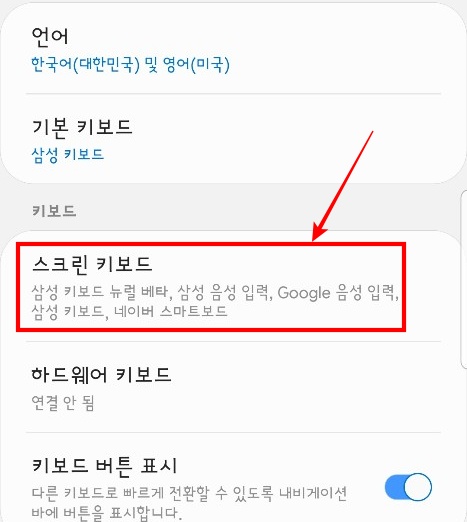
키보드 항목에 있는 '스크린 키보드'를 선택합니다.
그러면 아래와 같이 선택 가능한 스크린 키보드들이 나옵니다.
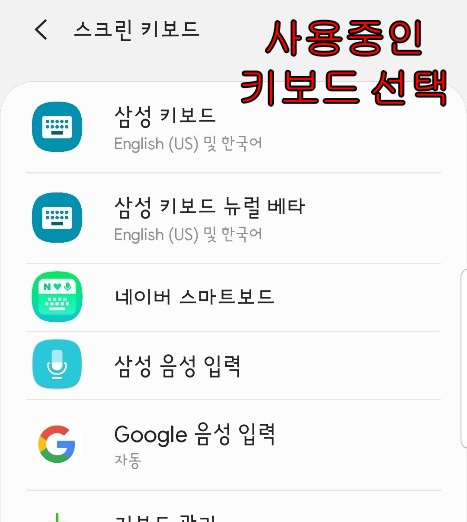
여기서 현재 사용하는 키보드를 선택합니다.
삼성 키보드를 선택하겠습니다.
그 외 키보드에서는 지원하지 않거나, 다른 기능으로 되어 있습니다.
4. 삼성 키보드에서 스마트 입력 선택
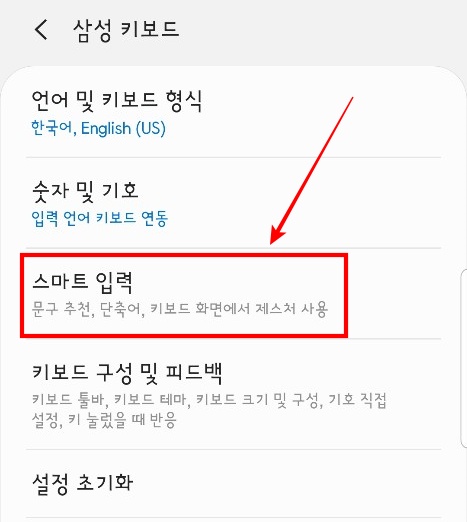
갤럭시 텍스트 대치 기능은 단축어 스마트 기능이므로 '스마트 입력'을 선택합니다.
5. 단축어 선택
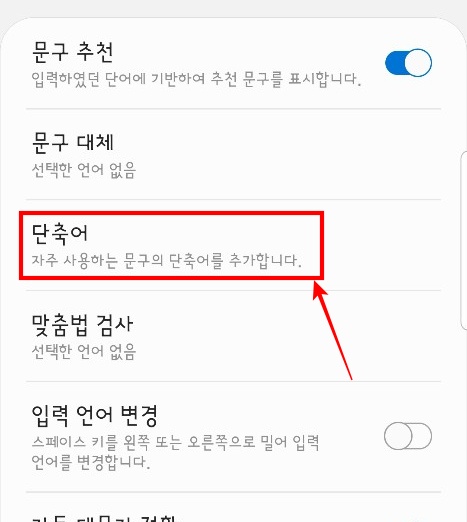
갤럭시 텍스트 대치 이므로 문구 대체를 선택하는 경우도 있으실 텐데요.
문구 대체가 아니라 단축어를 선택해야 합니다.
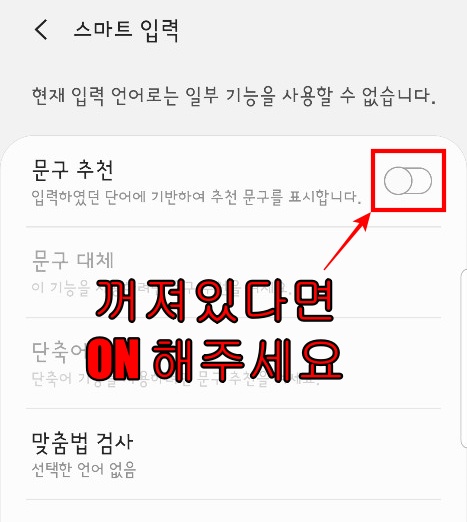
그런데 스마트 입력에서 단축어가 꺼져있는 경우가 있습니다.
이 경우 텍스트 대치 기능을 사용할 수 없으므로, 해당 기능을 ON해주셔야 합니다.
6. 단축어 항목에서 추가 선택 및 입력


단축어 항목에서 추가를 눌러 사용할 단축어와 전체 문구를 입력합니다.
저는 'ㅇㄴ'으로 '안녕하세요'를 저장했습니다.
그다음 추가를 누르시면 저장이 됩니다.
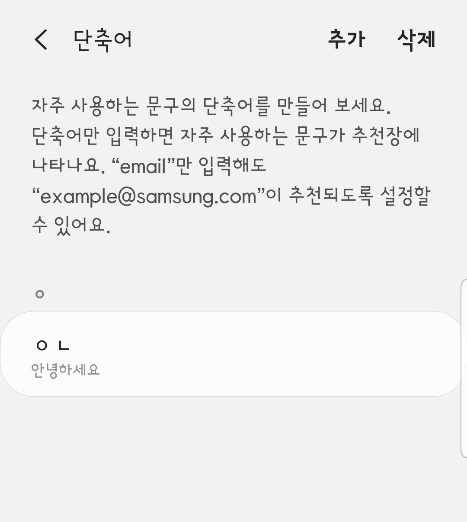
이렇게 하면 텍스트 대치 기능이 준비가 됩니다.
다음은 사용법을 알아보겠습니다.
갤럭시 텍스트 대치 기능 사용하기
텍스트 대치 기능은 카카오톡, 기본 메신저, 네이버 검색창, 다음 검색창 등등 키보드로 입력하는 모든 곳에서 사용이 가능합니다.
카카오 톡으로 예를 들어보겠습니다.
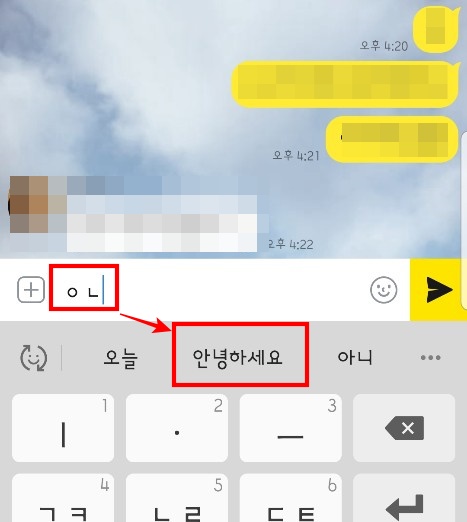
카카오톡에서 대화 입력창에 예약된 단축어를 입력합니다.
저는 ㅇㄴ을 입력했습니다.
그럼 아래 추천 문구에 안녕하세요가 떴습니다.
이 문구를 터치해주면 됩니다. 간단하죠?
자주 쓰지만 긴~ 단축어를 여러 개 등록해놓으면 더 손쉽게 채팅할 수 있겠죠?
지금까지 갤럭시 텍스트 대치 기능에 대해서 안내해 드렸습니다.
'스마트한 세상' 카테고리의 다른 글
| 아이튠즈 다운로드 하는 방법 안내 (0) | 2020.07.28 |
|---|---|
| Flo 앤 데이터 요금제는 언제 써야 이득일까? (0) | 2020.07.24 |
| 갤럭시 a50 화면 캡처 방법 4가지 (0) | 2020.07.19 |
| s20 전원 끄기 방법 알려드립니다. (0) | 2020.07.17 |
| 구글 플레이 포인트 사용해서 구글 잔액 충전하기 (0) | 2020.07.08 |