갤럭시 a50 화면 캡처 방법 4가지 알려드립니다.
갤럭시 a50은 4G 요금제를 사용할 수 있는 마지막 삼성 갤럭시 보급형 모델로 인기가 좋습니다.
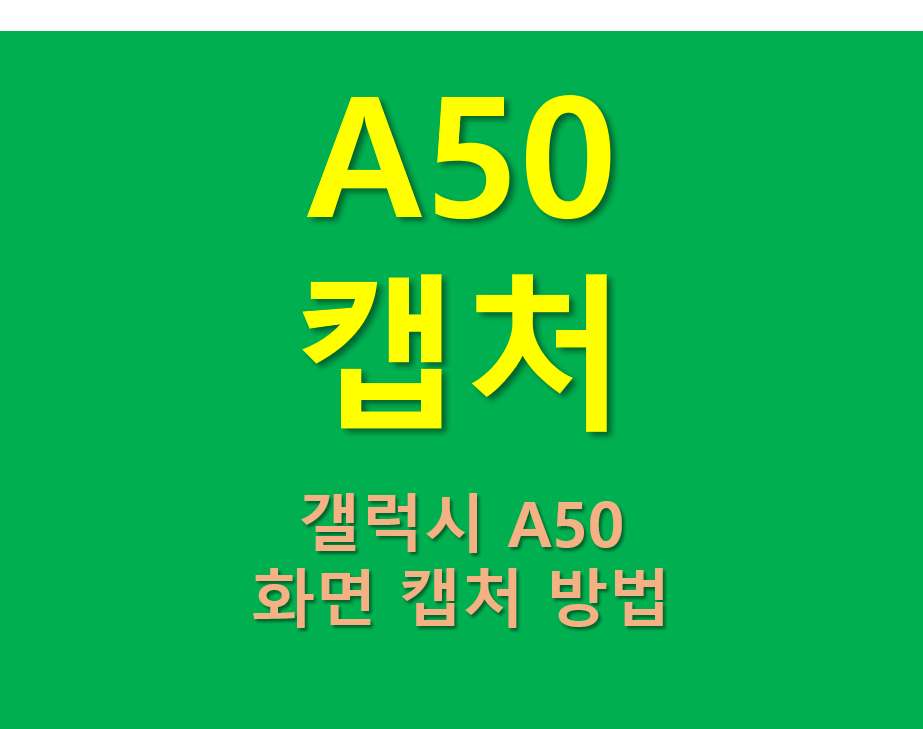
갤럭시 a50 화면 캡처 방법
1. 음소거 + 전원 버튼 동시에 누르기
갤럭시는 화면 캡처 하드웨어 버튼을 음량 소거(-)와 전원 버튼으로 했습니다.
갤럭시 a50도 동일한 방법으로 화면 캡처가 됩니다.

그런데 조금 문제가 있습니다.
볼륨 버튼의 위치가 핸드폰 왼쪽에서 오른쪽으로 변경이 되었기 때문입니다.
그래서 기존에는 한 손으로 화면 캡처가 가능했지만, 이제는 두 손으로 해야 됩니다.
2. 화면 제스처로 캡처하기
안드로이드 폰의 화면 캡처는
손바닥 또는 손날을 세워 화면 위에서 좌에서 우 또는 우에서 좌로 하면 되었습니다.
갤럭시 a50에서도 동일하게 사용할 수 있습니다.
만약, 손으로 밀어서 캡처가 안된다면 설정에서 손으로 밀어서 캡처가 사용함으로 되어 있는지 확인해야 합니다.
해당 설정은 설정 메뉴에서 모션 및 제스처 항목에서 발견할 수 있습니다.
그런데 이 방법은 잘 인식이 안되거나, 화면을 터치하는 경우 캡처하려던 화면과 다를 수 있습니다.
3. 빅스비 또는 구글 어시스턴트로 캡처하기
화면에 손을 대지 않고 캡처를 하고 싶다면 빅스비나 구글 어시스턴트를 호출하는 방법도 있습니다.
호출 한 뒤, 화면 캡처라고 말하시면 됩니다.
그런데 집에 혼자 있어도 조금 그런데, 밖에서 빅스비나 구글 어시스턴트를 호출하기는 좀 애매합니다.
4. 굿락앱 navStar 사용하기
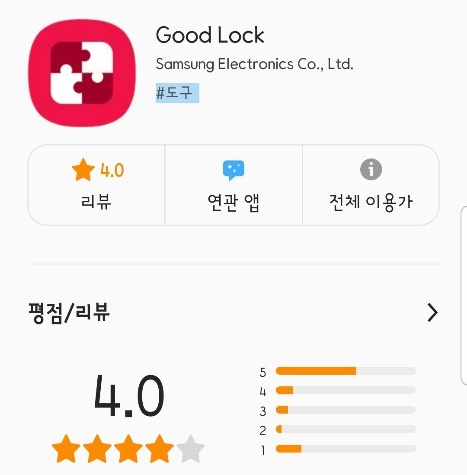
굿락앱에서 navStar라는 앱이 있습니다.
이 앱에서 내비게이션 메뉴에 캡처 기능을 추가할 수 있습니다.
아래처럼 굿락앱에 navStar를 구동시켜서 편집하면 됩니다.
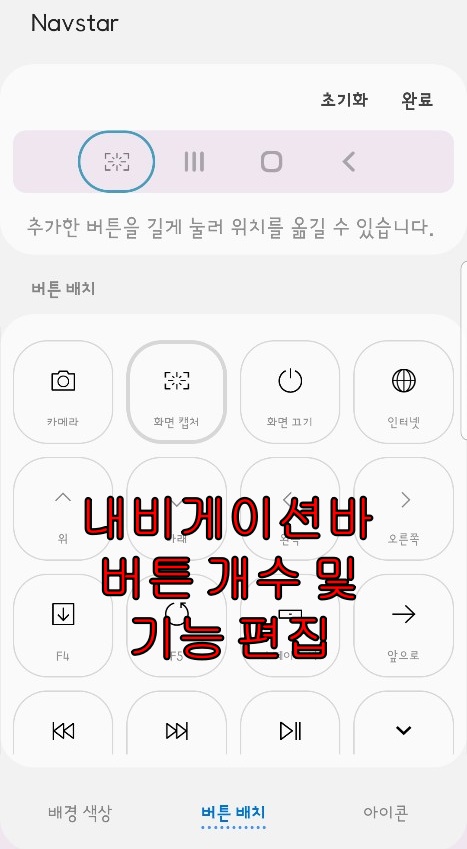
굿락앱은 구글 플레이에 있지 않고, 삼성 앱 스토어에 있습니다.
굿락앱은 내비게이션 편집뿐만 아니라 멀티 화면 등 다양한 기능을 제공합니다.
갤럭시 유저라면 한 번쯤 다운로드하여서 해보시기 바랍니다.
긴화면 한번에 캡처하기
갤럭시는 스마트 캡처 기능을 이용하면, 아래로 긴 화면도 한번에 캡처가 된다는 사실 아시나요?
위 4가지 방법으로 캡처를 한 다음
스마트 캡처 기능이 생깁니다.
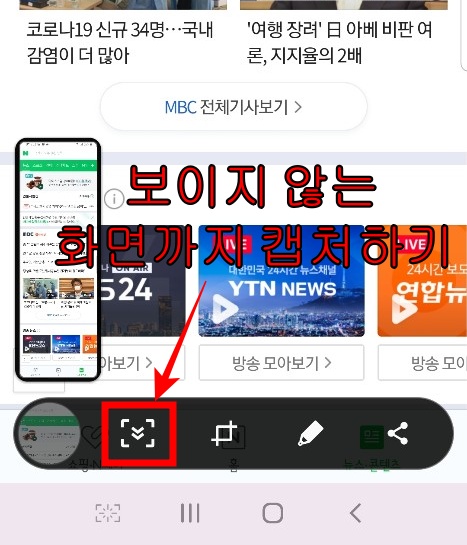
이때 제일 왼쪽에 있는 아이콘을 터치하면, 화면 제일 아래까지 한번에 저장이 됩니다.
알아두면 좋은 기능이죠?
지금까지 갤럭시 s50 화면 캡처 방법에 대해서 알려드렸습니다.
굿락앱의 또 다른 기능 NotiStar 읽음 표시 없이 카톡 대화를 확인할 수 있습니다.
'스마트한 세상' 카테고리의 다른 글
| Flo 앤 데이터 요금제는 언제 써야 이득일까? (0) | 2020.07.24 |
|---|---|
| 갤럭시 텍스트 대치 기능 사용하기 (0) | 2020.07.23 |
| s20 전원 끄기 방법 알려드립니다. (0) | 2020.07.17 |
| 구글 플레이 포인트 사용해서 구글 잔액 충전하기 (0) | 2020.07.08 |
| vlogr 핫한 편집 앱! 안드로이드, PC 버전은? (0) | 2020.07.08 |