nPDF 툴로 무엇을 할 수 있기에 인기일까요?
PDF 문서에서 사진만 또는 글만 발췌하고 싶을때 어떻게 하면 좋을까요?
한방에 쫙 해주면 정말 편하겠죠?
걱정 마세요 그런 툴이 있습니다.
바로 nPDF 가 그것입니다. 사용하려면 다운로드 받아야겠죠?
nPDF 다운 및 설치하기
nPDF를 다운로드하는 주소는 아래와 같습니다. 무료라서 더욱 좋습니다.
nPDF
프린터,인쇄 내용을 PDF로 변환하는 프로그램
software.naver.com
오잉 왜 네이버 자료실에서 다운받지? 라는 생각이 들 수 있습니다.
원래, nPDF 제작사 홈페이지 주소가 따로 있지만, 어차피 다운로드는 네이버로 연결되어 있습니다.
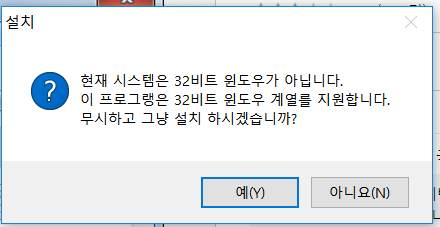
그런데~ nPDF 64비트가 아니고 32비트네요? 사실 nPDF는 무슨 이유에선지 32비트 버전만 출시가 되었습니다.
그것도 윈도우 7까지만 사용 가능하다고 적혀있습니다.
하지만, 윈도우10 64비트에서도 문제없이 작동하니 걱정 마시기 바랍니다.
nPDF를 설치 시, 좀 아쉬운게 하나 있다면,
바탕화면에 꿈해몽, 노래 가사 검색 바로가기 아이콘을 설치하는 데 있습니다.
그냥 바탕화면에서 삭제하면, PC에 별다른 영향을 미치지 않아 보입니다. 하지만, 꺼림칙한 분들이 있다면 설치를 하지 마시기 바랍니다.
저는 nPDF 툴의 사진 잘라내기 기능이 마음에 들어서 설치해서 사용하고 있습니다.
nPDF로 사진만 잘라내기
그럼 본격적으로 nPDF로 PDF에 있는 사진 잘라내기 방법을 소개합니다.
1. 바탕화면의 nPDF 유틸, 도구 아이콘을 클릭합니다.
2. 메뉴 리스트가 떠 있는데요. 여기서 'PDF 파일에서 이미지 추출' 항목을 선택
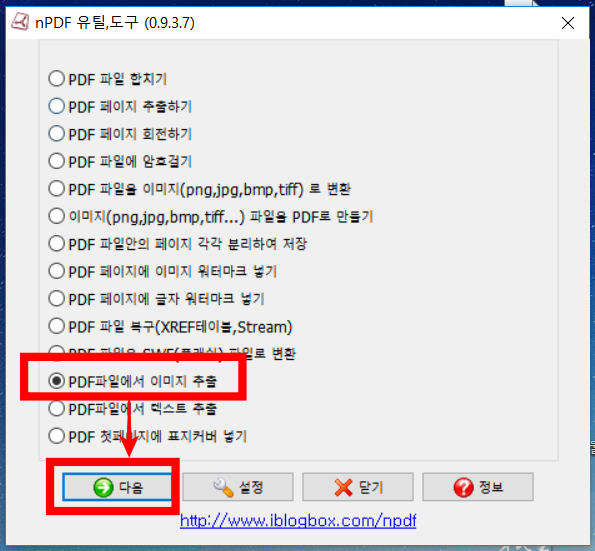
3. 사용할 PDF 파일 경로를 찾은 뒤, 잘라낸 그림을 저장할 경로를 지정합니다.
저는 어장관리라는 폴더를 만들어서 했습니다.
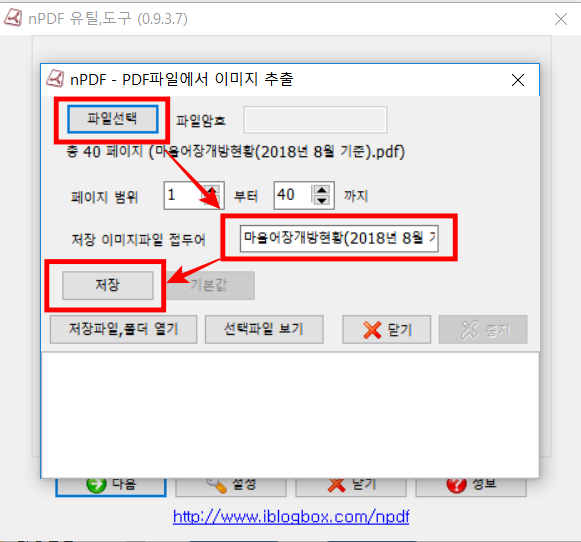
4. '저장' 클릭
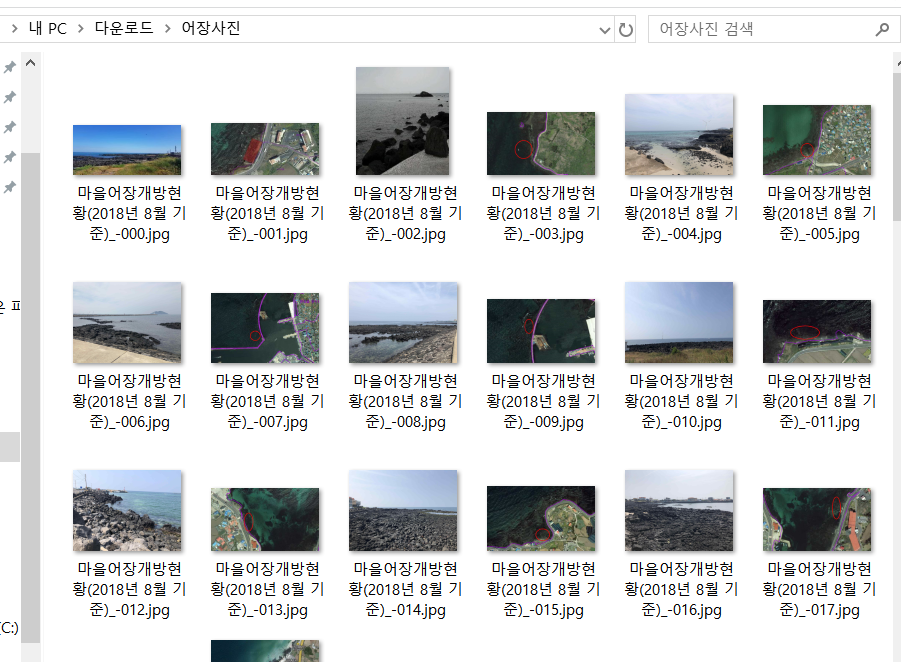
어장관리 폴더에 보시면, PDF 내 사진들이 모두 추출된 것을 볼 수 있습니다.
텍스트 추출도 처음 메뉴에서 'PDF 파일에서 텍스트 추출'을 선택 한 뒤, 동일한 방법으로 하시면 됩니다.
지금까지 nPDF로 PDF 파일에서 사진만 잘라내는 방법을 알려드렸습니다.
nPDF로 PDF에서 이미지, 텍스트 쉽게 잘라내기 바랍니다.
'it야 게섯거라~!' 카테고리의 다른 글
| mov mp4 변환 : 카카오 인코더로 쉽게! 사용방법 소개 (0) | 2019.06.27 |
|---|---|
| wizvera process manager 는 삭제하지 마세요~ (0) | 2019.06.26 |
| 아이폰 XS에서 5G를 지원할 수 있을까요? (0) | 2019.06.17 |
| 영어 단어수 세기 툴 (0) | 2019.06.04 |
| 윈도우10에서 컴퓨터 스크린샷 쉽게 찍는법 (0) | 2019.05.31 |