컴퓨터에서 스크린숏을 찍는 기능이 윈도우 10에 내장되어 있습니다.
바로 '캡처도구'란 기능입니다. 윈도우10에 내장된 이 기능을 사용하면, 컴퓨터 스크린샷 찍는 법이 쉬워집니다.
그럼 '캡처도구'가 어디에 있는지부터 확인해보겠습니다.
모니터 화면 왼쪽 아래에 보면
4개의 네모가 합쳐진 창문 옆에 '돋보기 모양'이 있습니다.
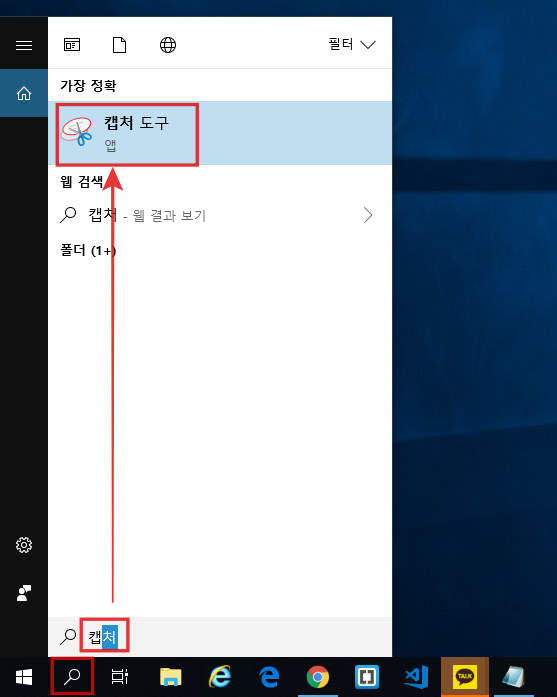
여기를 누른 뒤, 검색 입력창에 '캡처 도구' 또는 '캡처'라고 입력합니다.
그러면 '캡처도구'란 기능이 나옵니다. 이것을 바로 엔터 또는 마우스로 클릭해줍니다.
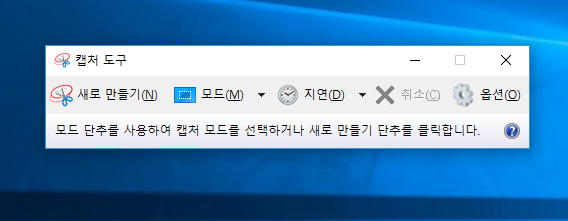
윈도우10의 기본 스크린 캡처 기능을 가진 '캡처 도구' 모양입니다.
심플하지만 알찬 기능을 가지고 있습니다.
1. 새로 만들기
스크린샷을 찍을 때, 사용합니다. 저 버튼을 누르거나,
캡처에 포커스(선택된)된 상태에서 컨트롤(CTRL) + N을 누르면 스크린샷 기능이 발동합니다.
2. 스크린 샷 모드 선택하기
모드 버튼을 누르면, 4가지 스크린 샷 방식이 나옵니다.
'새로 만들기'를 눌러 캡처가 가능한 상태가 되었을 때,
(1) 자유형 캡처
원하는 모양대로 스크린샷 할 수 있습니다. 이쁘죠?

(2) 사각형 캡처
드래그한 길이만큼 직사각형으로 스크린샷 할 수 있습니다.
(3) 창 캡처
창캡처로 설정한 뒤, '새로 만들기'를 누르면 창 전체를 캡처하게 됩니다.
만약, 모니터를 두 개 쓴다면,
'새로 만들기'를 누른 뒤, 둘 중에 하나를 선택해야 창 전체를 스크린샷을 합니다.
3. 캡처 지연 선택하기
간혹, 몇 초 정도 있다가 스크린 샷을 원할 때가 있습니다. 혹은, 캡처 기능이 켜지면 다른 창이 꺼질 때, 이 기능을 이용하면 유용합니다.
캡처 지연 선택하기는 '새로 만들기'를 눌러도, 최대 5초까지 기능 실행을 미룰 수 있습니다.
4. 기타

(1) 스크린샷이 찍히고 나면, 그 위에 그림을 그릴 수 있습니다.
(2) 그리고 클립보드에 저장할 수 있는데, 카톡이나 워드 또는 ppt 파일에 이미지 넣을 때, 매우 간단하게 이용할 수 있습니다.
(3) 컴퓨터 스크린샷 찍은 것은 PNG, GIF, JPEG, HTML 방식으로 저장이 가능합니다.
컴퓨터 스크린샷 찍는 툴들이 많지만, 윈도우10 이용자라면
특별히 다른 툴을 이용하지 않아도 충분히 사용가능합니다.
윈도우10의 시작 프로그램 관리자로 부팅을 빠르게~ 내용이 궁금하시면 클릭!
윈도우 노트북 스크린샷 찍는 법 소개
#노트북스크린샷찍는법 #윈도우노트북스크린샷 #노트북화면캡처 #노트북화면캡처방법윈도우 기반 노트북에...
blog.naver.com
'it야 게섯거라~!' 카테고리의 다른 글
| 아이폰 XS에서 5G를 지원할 수 있을까요? (0) | 2019.06.17 |
|---|---|
| 영어 단어수 세기 툴 (0) | 2019.06.04 |
| 엑셀 틀고정 2행이상 하기 (0) | 2019.05.17 |
| 퍼센트 구하는 공식 과 엑셀 퍼센트 계산 하기 (0) | 2019.05.15 |
| 엑셀 파이기호 넣는 방법(Φ, π) 완전공략 (0) | 2019.05.09 |