컴퓨터 빨리 써야 하는데, 부팅만 하세월인 경우 많죠?
SSD에 신제품 CPU와 DDR4 램! 정말 가지고 싶지만, 대부분의 가정용 컴퓨터가 그렇지 못합니다.
오랫동안 PC를 사용하다 보면, 다양한 프로그램들이 깔리면서, 컴퓨터 부팅 시 초기화(initialize)를 하게 됩니다.
초기화할 프로그램들이 많다면, 당연히 부팅이 오래 걸리게 되겠죠?
그런 경우, 시작 프로그램에서 불필요한 프로그램이다 싶은 것은 '사용 안 함'으로 설정하면 부팅 속도가 개선될 수 있습니다.
윈도우 10 시작프로그램 관리에서 '사용 안 함' 설정 방법에 대해서 아래 설명드릴게요.
1. 작업 표시줄에 마우스 우클릭 > 작업 관리자 선택하기

혹시 작업 표시줄을 모르시나요? 위 왼쪽 이미지에서 붉은색 동그라미 되어 있는 곳이 바로 작업 표시줄입니다. 여기를 마우스 우클릭하면 메뉴가 팝업 됩니다.
여기서, 작업 관리자를 선택합니다.
그럼 현재 윈도우10에서 사용 중인 프로그램 리스트가 나옵니다. 그런데... 오른쪽 그림처럼 단출하게 나오는 경우가 있습니다.
그럴 땐~ 당황하지 말고, 아래에 있는 자세히 버튼을 눌러줍니다.
2. 작업 관리자에서 '시작프로그램' 선택
작업 관리자에 여러 가지 탭이 있는데, 그중 시작 프로그램을 선택해 줍니다.
그러면 윈도우10이 시작될 때, 초기화하는 프로그램들 리스트가 줄줄이 나옵니다.
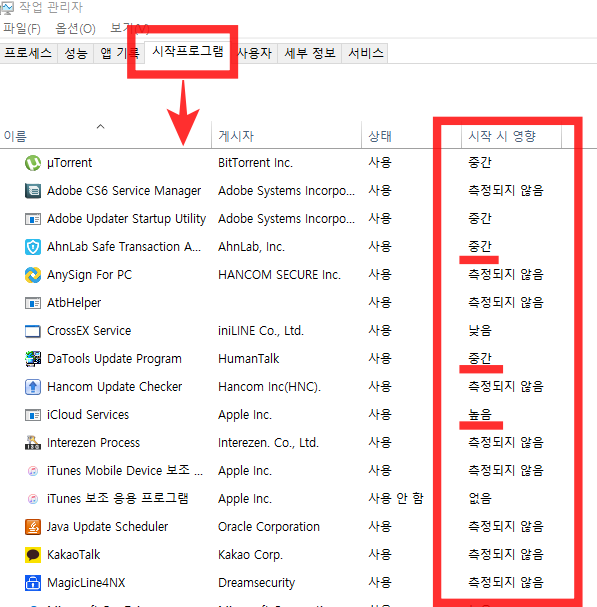
리스트 오른쪽에 보시면, '시작 시 영향'이라는 부분 보이시죠? 여기서 높음이나 중간으로 되어 있는 경우 부팅 속도에 영향을 줄 수 있습니다.
3. 불필요한 프로그램 '사용 안 함' 설정
시작 시 영향은 높은데 딱히 바로 써야 할 필요가 없는 프로그램들.. 저 같은 경우 토렌트라든가 스팀 같은 것이 되겠네요.
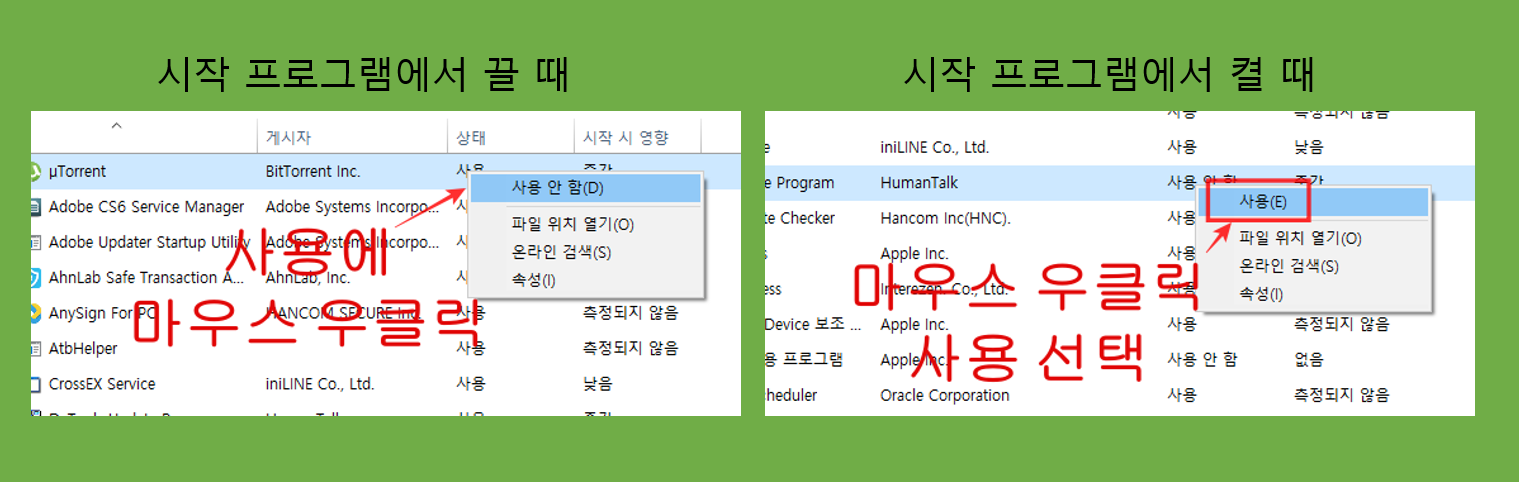
이 프로그램들의 '사용' 항목에 마우스를 가져된 뒤, 우클릭을 합니다.
메뉴가 뜨면, '사용 안 함'을 선택해 주시면 부팅 시 작동하지 않게 됩니다.
혹시, '사용 안 함' 설정을 하면 윈도우10 구동에 큰 문제가 생길 것 같은 느낌이 드나요?
걱정 마세요. 문제가 있으면 다시 해당 프로그램을 '사용하기'로 설정하면 됩니다. 방법은?
설정 안 함과 동일하게 마우스 우클릭 후, 사용 선택하면 됩니다.
그럼 다시 윈도우 10 재부팅을 해보겠습니다.
아까보다 엄청 빨라진 느낌이네요. 플라시보 효과일까요? ㅎㅎ
지금까지 윈도우 10 시작프로그램 관리하는 법에 대해서 알아보았습니다.
다른 글도 한번 읽어보시기 바랍니다.
'it야 게섯거라~!' 카테고리의 다른 글
| 엑셀 세로쓰기 방법 소개 (0) | 2019.04.30 |
|---|---|
| 로또 세금 계산기와 세금 구간 설명 (0) | 2019.04.11 |
| 에어팟 배터리 수명 개선 되었을까요? (0) | 2019.04.01 |
| 갤럭시 버즈 노트북 연결하기 (0) | 2019.04.01 |
| 네이버 vibe 해지 방법(3개월 무료 프로모션) (0) | 2019.04.01 |