
엑셀 읽기전용 해제 방법이 궁금하신가요?
사실 엑셀의 읽기전용 해제는 딱히 방법이 존재한다고 말하기 곤란합니다.
그 이유는 너무 간단하기 때문입니다.
먼저, 엑셀에 왜 읽기전용 기능이 있는가를 생각해보아야 합니다.
만약, 위에 제가 언급한 것처럼 읽기전용 해제가 쉽다면, 보안적으로 사용하는 기능이 아니란 것이니까요.
읽기 전용 기능은 어떤 문서를 최종적으로 혹은 중간 완성 형태로 저장해서 피드백을 얻기 위함으로 보입니다.
그래서 혹시 모를 변경에 주의를 주기 위해서 편집을 일시적으로 막은 것입니다.
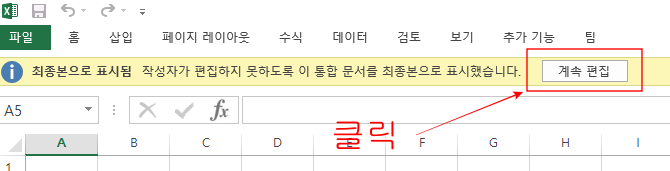
이러한 읽기 전용을 해제하는 방법은 쉽습니다.
파일을 열었을 때, 왼쪽 상단에 '계속 편집' 버튼을 누르면 편집이 가능합니다.
이 상태에서 편집을 마치고 저장하면, 읽기 전용은 해제되어서 저장이 됩니다.
그런데~ 계속 편집 버튼이 없는 경우가 있습니다.
이 경우는 더 강화된 변경 방지가 된 것인데요.
바로 파일 속성을 읽기전용으로 체크한 것입니다.
이 경우에는 엑셀 읽기전용 해제 법은 2가지가 있습니다.
1. 다른 이름으로 저장해서 편집하기
말씀드렸지만, 읽기 전용은 보안 기능이 아닙니다.
그저 쉽게 편집이 되지 않도록 막는 것이죠.
엑셀의 파일 보안 기능은 암호를 거는 것입니다.
다른 이름으로 저장한 새로운 파일을 그냥 편집하시면 됩니다.
2. 파일의 속성에서 읽기전용 해제
읽기 전용이 걸려있는 파일을 마우스 우클릭 ▶
메뉴에서 속성을 선택 ▶
제일 아래 읽기 전용 체크 해제
알아두실 것은 맨 처음 제가 말씀드린 것처럼
최종본으로 저장해서 읽기 전용이 뜨는 경우라면
속성에 읽기전용 체크가 되어 있지 않습니다.
이도 저도 안된다면, 파일을 연 상태에서 다른 이름으로 저장하세요~
'it야 게섯거라~!' 카테고리의 다른 글
| DPRTSetup 악성 프로그램? 지워야 할까요? (0) | 2020.04.04 |
|---|---|
| 디스코드 마이크 안됨 간단 해결법 (0) | 2020.04.01 |
| ASDSvc.exe 삭제하면 발생하는 일 (0) | 2020.03.22 |
| iniline crossex service 지우면 생기는 일 (0) | 2020.03.21 |
| zum 없애기 (0) | 2020.03.17 |