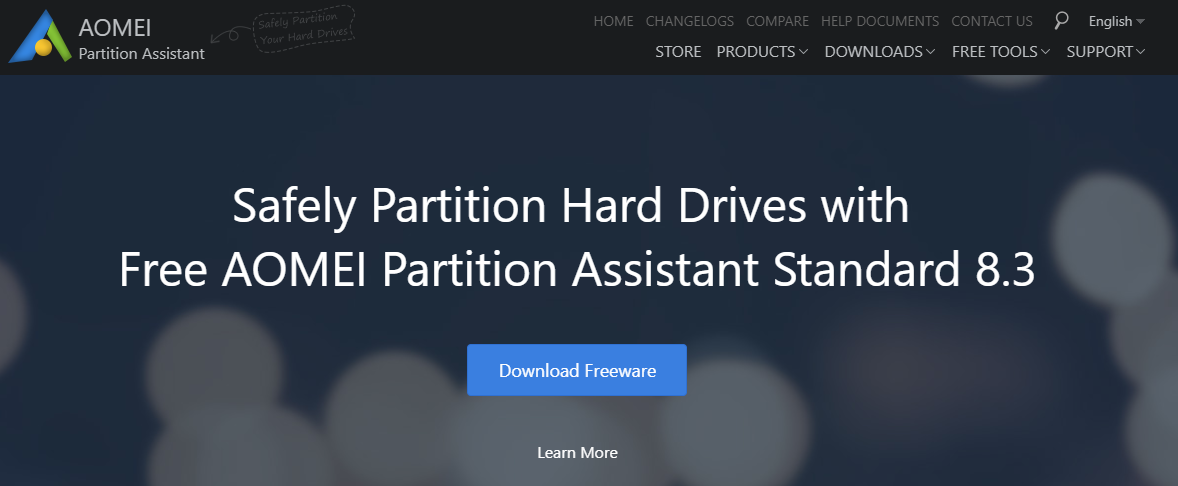
윈도우 설치 시, 컴퓨터 하드를 일반적으로 C와 D로 나누게 됩니다. C에는 윈도우가 설치되고, D 드라이브는 자료 보관용으로 주로 사용하는데요.
컴퓨터에 여러가지 프로그램을 설치하게 되면, 주로 C드라이브에 설치되기 때문에 C드라이브 용량이 부족하게 됩니다.
불필요한 파일들을 삭제해서 C드라이브 용량을 정리할 순 있지만, 그것도 한계가 있습니다.

만약, D드라이브의 데이터가 할당된 것만큼 사용되지 않는다면, 안 쓰고 있는 것보다 C드라이브와 합쳐서 사용하는 것이 훨씬 이익이겠죠?
윈도우 디스크 관리자에서도 드라이브 볼륨 크기를 조절할 수 있지만, 이런저런 제약이 있습니다.
그래서~ 손쉽게 C드라이브 용량을 늘리기 위해 무료 프로그램 하나 추천드립니다.
프로그램은 바로 파티션 어시스턴트입니다.
파티션 어시스턴트는 무료 버전으로도 드라이브 사이즈 변경 및 합치기가 가능합니다. 물론, 유료는 속도가 더 빠릅니다!!
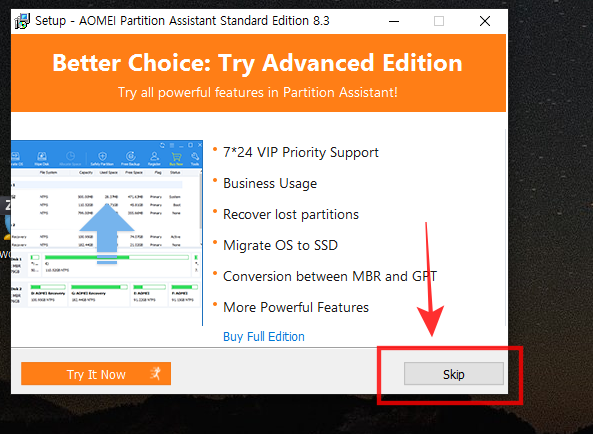
파티션 어시스턴트를 설치시 간단한 주의점 하나 알려드리면, 프로 버전 설치하는 게 어떻냐고 할 때 SKIP!
혹시 몰라 결제가 될 수 있고 그렇습니다. 번거롭지 않으려면 skip하세요.
설치가 끝나면 실행을 합니다.
간단히 D드라이브의 50기가를 떼어다가 C드라이브 용량에 합치겠습니다.
1. D드라이브 마우스 우클릭 후, resize partition 선택
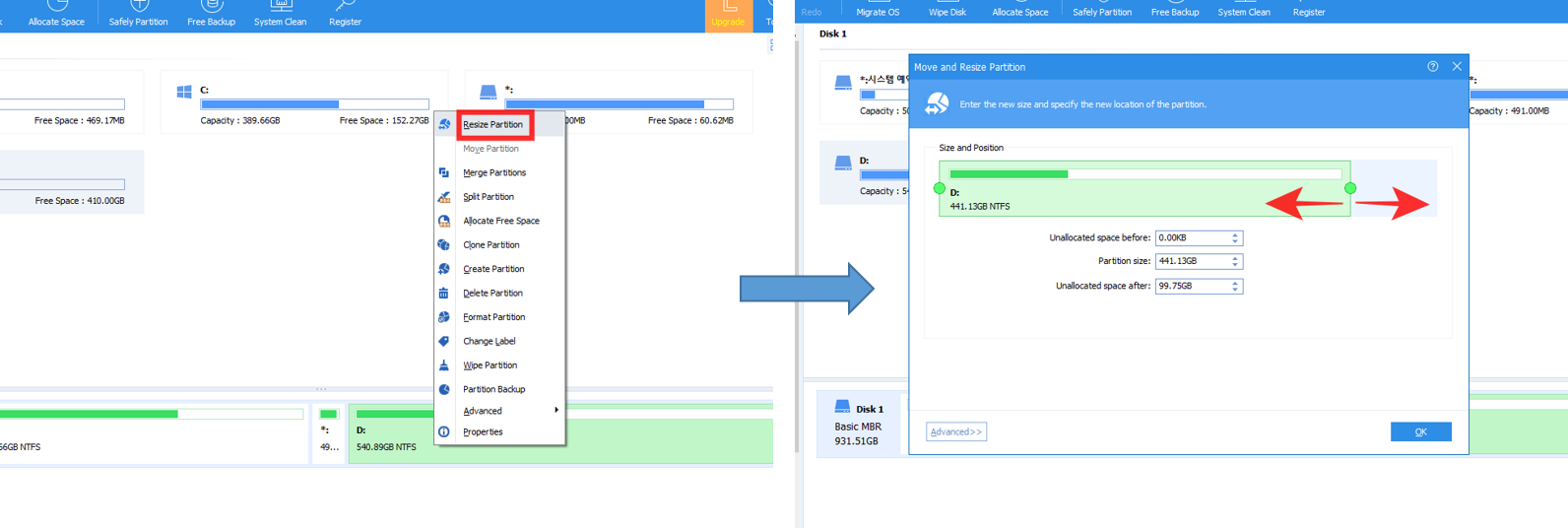
2. D드라이브에서 줄일 용량을 설정합니다. 간단히 마우스 드래그로도 조절이 가능합니다.
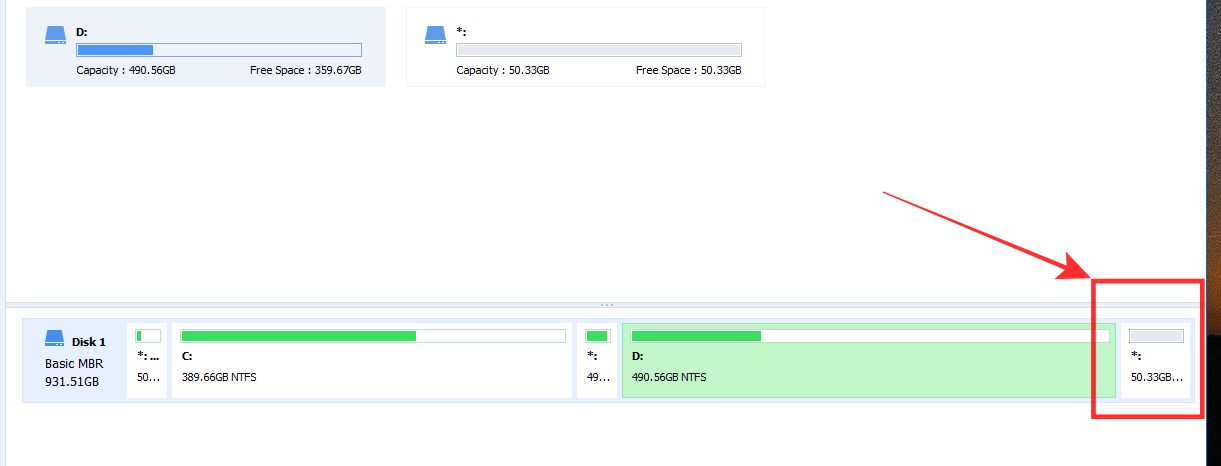
- 할당되지 않은 영역이 하나 추가됩니다.
3. C드라이브 마우스 우클릭 후, merge partition 선택
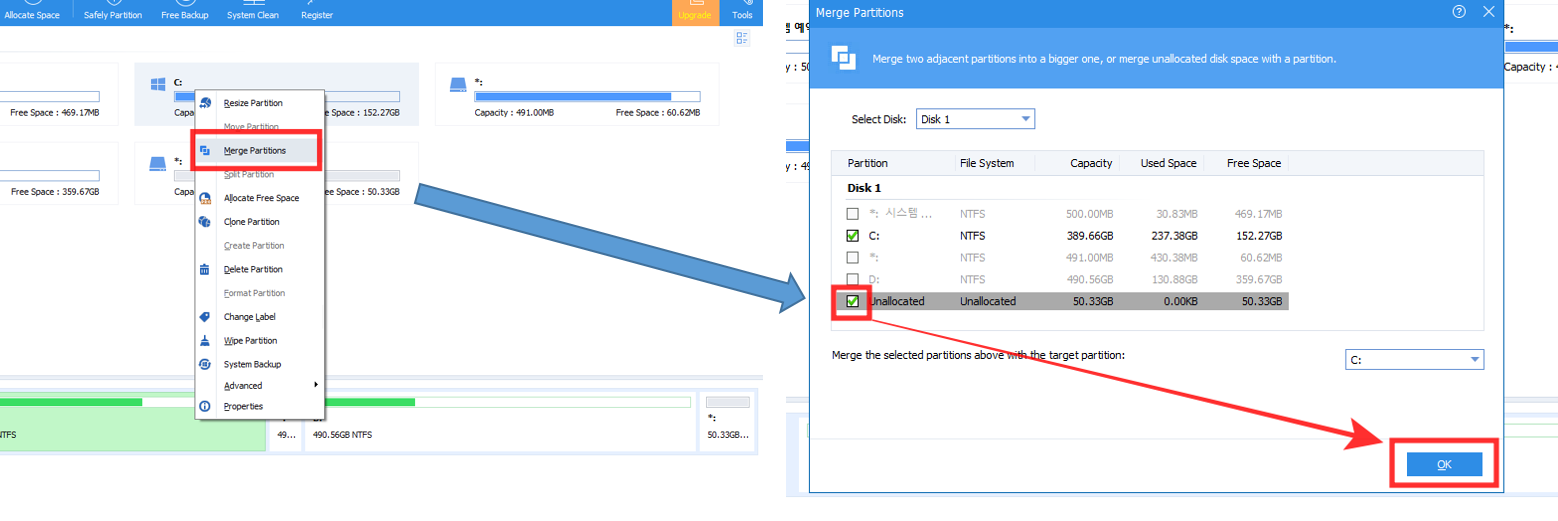
4. C드라이브가 이미 체크 되어 있으며, 할당되지 않은 영역을 추가로 체크 후 OK
5. 이렇게하면 끝이 아닙니다. 지금 나오는 것은 이렇게 할 것이다~ 하는 예상 모습입니다.
왼쪽 상단의 apply 눌러줍니다.
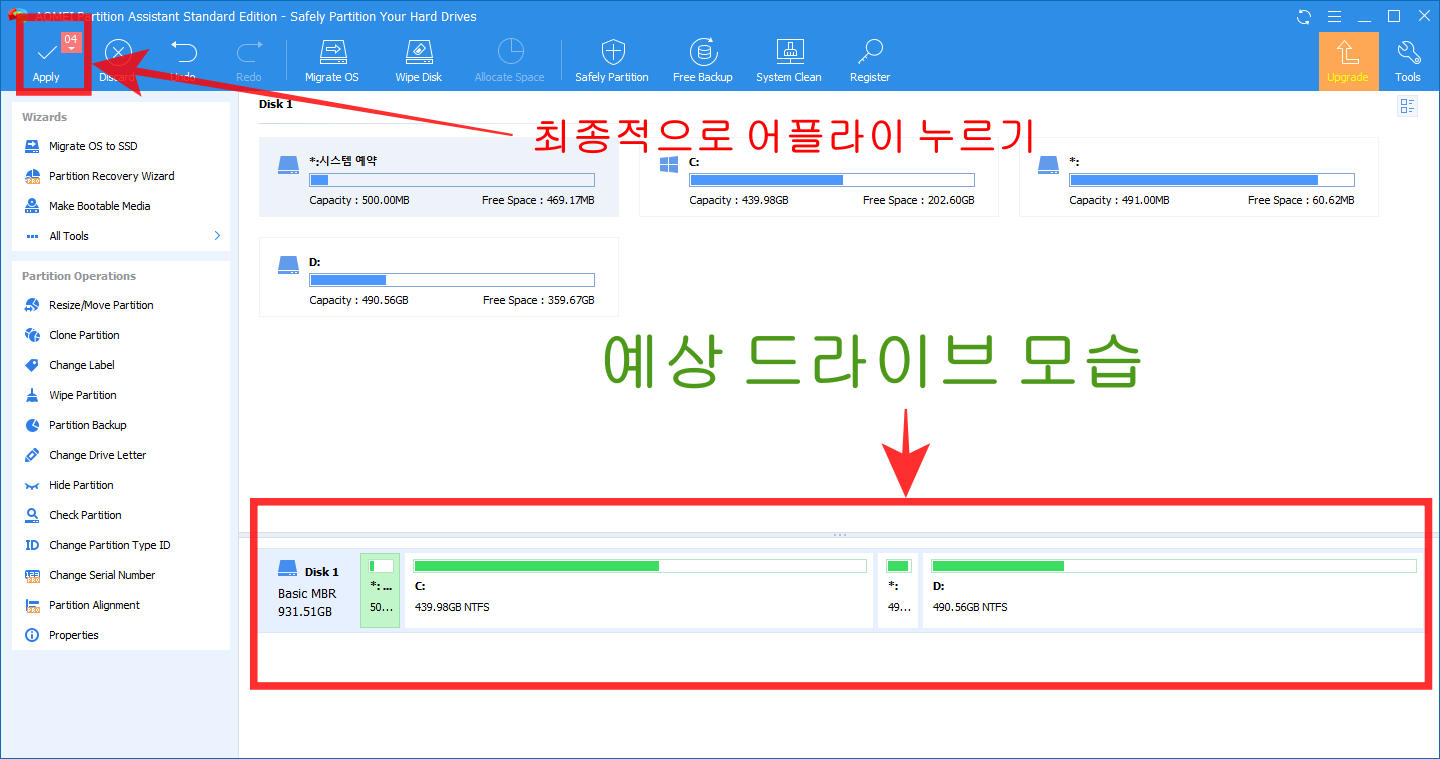
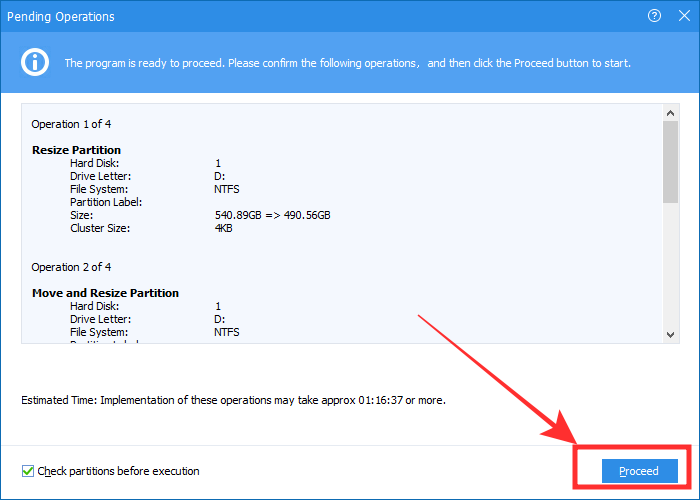
6. 하드 크기 및 저장된 데이터 용량에 따라 시간이 좀 오래 걸릴 수 있습니다. (저는 대략 2-30분 걸린 것 같습니다.)
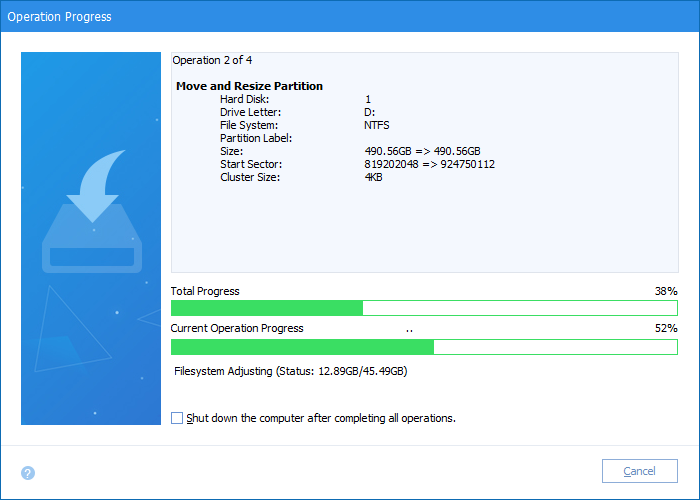
7. 완료
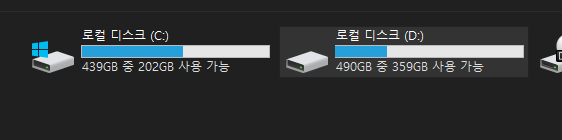
걸어놓고 이것 저것 일하다 돌아오니 완료가 되었습니다. C드라이브 용량은 이전보다 50기가 늘어났으며, D드라이브는 줄었네요.
그리고 C, D 드라이브의 파일이 정상적으로 잘 열리는 것도 확인했습니다.
비록 C드라이브 용량 늘리기 시간이 조금 걸리지만, 별다른 것 신경 안 쓰고 간단히 할 수 있는 파티션 어시스턴트!! 무료라서 더욱 마음에 듭니다.
주의: 혹시 모르니 이런 것 할때는 항상 데이터를 백업해 놓는 것이 좋습니다.
'it야 게섯거라~!' 카테고리의 다른 글
| 엑셀 행열 바꾸기 방법 (0) | 2019.07.29 |
|---|---|
| 네이버 메모 PC버전 접속방법 (0) | 2019.07.25 |
| 인기 폰트 '스웨거체' 다운로드 링크 및 설치법 소개 (0) | 2019.07.24 |
| rammap은 메모리 정리 프로그램이 아닙니다. (0) | 2019.07.22 |
| 어도비 일러스트레이터 무료 사용하기 (0) | 2019.07.15 |