아이폰 페이스톡 녹화 방법 알려드립니다.
아이폰에 기본 내장되어있는 녹화 기능을 이용하면 됩니다.
녹화(화면 기록) 기능을 혹시 모르시나요?
아이폰 페이스톡 녹화! 아이폰 제어센터를 찾아라.
아이폰 '화면 기록' 기능은 제어센터에서 사용할 수 있습니다.
제어센터를 어떻게 여는지 모르신다면?
아이폰 X 이후 모델은 화면 상단 오른쪽 모서리에서 드래그해서 내립니다.
그럼 아래와 같이 나오는데요. 이곳이 제어센터입니다.
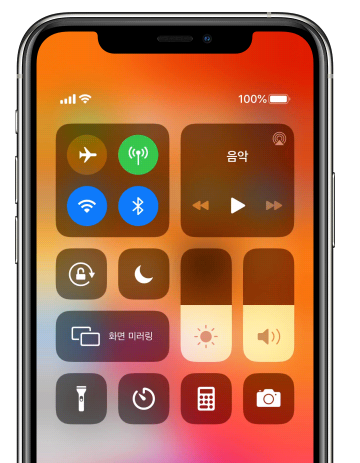
그런데 여기 '화면 기록' 기능이 어디 있을까요?
없습니다. 녹화 기능을 추가해야 합니다.
제어센터에 아이폰 녹화 기능 추가하기
설정 ▶ 제어센터로 들어가면 제어센터 메뉴를 편집할 수 있습니다.
'+'가 붙어 있는 기능은 추가할 수 있는 기능
'-'가 붙어 있는 기능은 제어센터에서 제거할 수 있는 기능입니다.
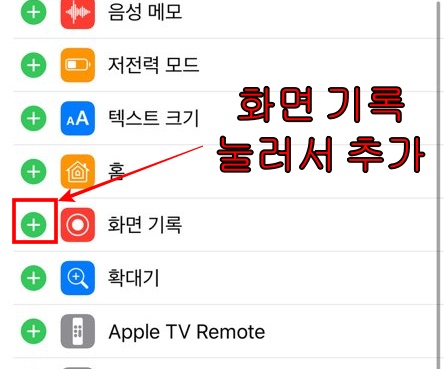
아래로 내리다 보면, '화면 기록'이 있습니다.
화면 기록의 '+'를 눌러서 제어센터 메뉴에 추가합니다.
그러면 아래처럼 화면 기록이 제어센터에 추가된 것이 보입니다.
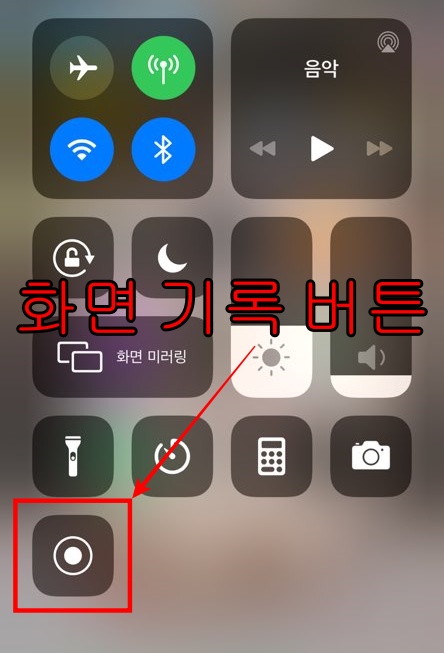
자 이제 준비가 완료되었습니다.
아이폰으로 페이스톡 녹화 ㄱㄱ~
아이폰 페이스톡 녹화하기
페이스톡 전 혹은 페이스톡 중에 제어센터를 오픈합니다.
그리고 아까 추가한 '화면 기록'을 눌러주면 됩니다.
끝입니다. 쉽죠?
그런데~ 복병이 하나 있습니다.
이렇게 녹화한 영상은 소리가 들어가 있지 않습니다.
화면 기록에서 음량이 녹화되지 않은 것이죠.
화면 녹화 시, 음량도 같이 녹음하는 방법!
아래 내용 참고하시기 바랍니다.
1. '화면 기록' 버튼을 터치가 아니라 꾸욱 누른 채로 있는다.
그러면 바로 화면 기록으로 넘어가지 않고, 화면 기록 설정 화면으로 변경이 됩니다.
2. 마이크 끔을 마이크 켬으로 변경 ▶ 기록 시작 터치
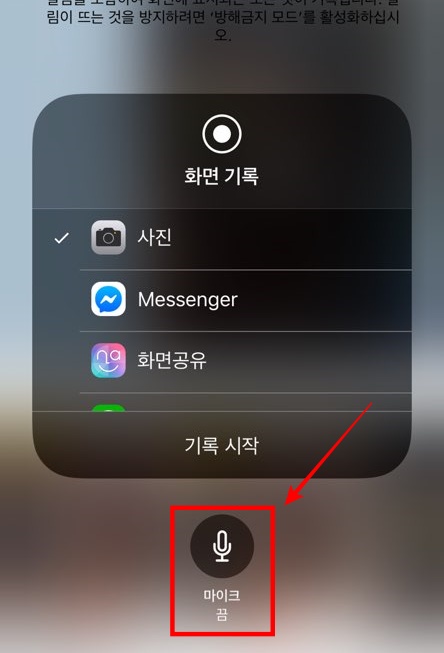
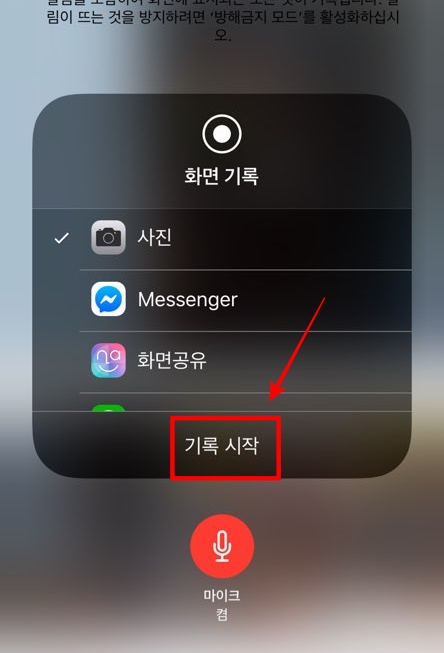
마이크가 꺼져 있으면 소리가 녹음되지 않습니다.
마이크 끔을 켬으로 터치해서 변경합니다.
그리고 기록 시작을 누르면 됩니다.
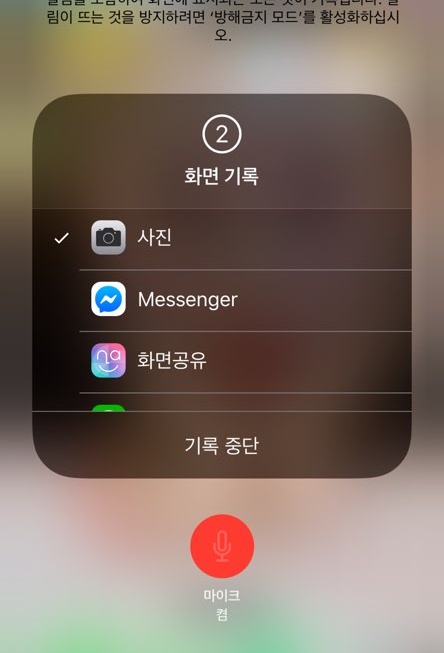
이렇게 하면, 페이스톡에서 나눈 음성도 같이 기록이 되겠죠?
맺음말
지금까지 아이폰 페이스톡 녹화 방법을 알려드렸습니다.
별도의 앱도 필요 없이 녹화가 잘 됩니다.
혹시 테스트해보신다고 바로 옆에서 하시면, 하울링(소리가 소리를 타고 반복되는 현상)이 발생할 수 있으니 주의하시기 바랍니다.
화면 기록을 많이 하게 되면 자연히 저장공간이 문제가 생깁니다.
'스마트한 세상' 카테고리의 다른 글
| 아이패드 불량화소 테스트 방법 (0) | 2020.07.05 |
|---|---|
| 갤럭시 탭 a (sm-t515n) 펜사용법 (0) | 2020.07.04 |
| 네이버 QR 체크인 사용법 안내 (0) | 2020.07.02 |
| 더치페이 계산기 카톡으로 하기 (0) | 2020.07.01 |
| 아이폰 사진 복구 누구나 쉽게하기 (0) | 2020.06.27 |